動画を見る中で色調整についてよくわからなかったため色修正・調整に関するYoutubeを見て勉強してみた。
観たのはColor grading centralさんの動画。
カラーグレーディングの方法として大きく、①DaVinci resolve ②Premiere Pro ③FinalcutPro上での方法があるので、今回はよく使用するPremiere Pro上でのチュートリアルを観た。
カラーコレクション
1.色の三要素
HUE(色相)
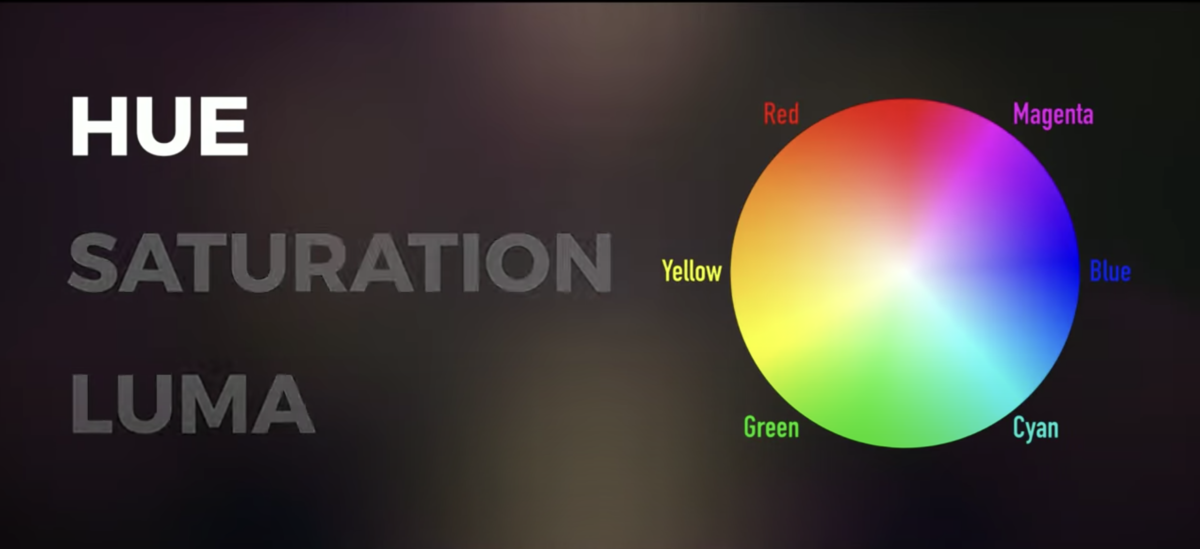
SATURATION(彩度)

LUMA(輝度)

2.Lumetriスコープ
波形(輝度):コマの輝度情報(上に行けば行くほど明るく、下に行けば行くほど暗い情報)
RGBパレード:ホワイトバランス調整に便利
ベクトルスコープ

3.ワークフロー
 ①露出調整
①露出調整
②ホワイトバランス修正
フッテージの中の白の部分をスポイトツールで選択し、RGBの重なりがよくなるように調整し白がきれいに出るように調整する。
③彩度調整
4.クリップ毎に基本補正
①露出②ホワイトバランス③彩度をクリップ間にて同じようにして、クリップ間で人の肌、町並みの色などが変わらないように調整。
黒レベル:極暗部分の調整(黒レベルを上げれば輝度とRGBが持ち上がり明るい映像になり白っぽい印象が増える)

白レベル:極白部分の調整

シャドウ:暗部の調整

ハイライト:明部の調整

ホワイトバランスの調整:RGBのBの情報がRGと比較して上に上がっているのでBの情報が少し下がるように調整したりする。
(調整前)

(調整後)

異なるクリップに設定をそのまま移したい場合にはCtr+Cでクリップの設定をコピーできる。
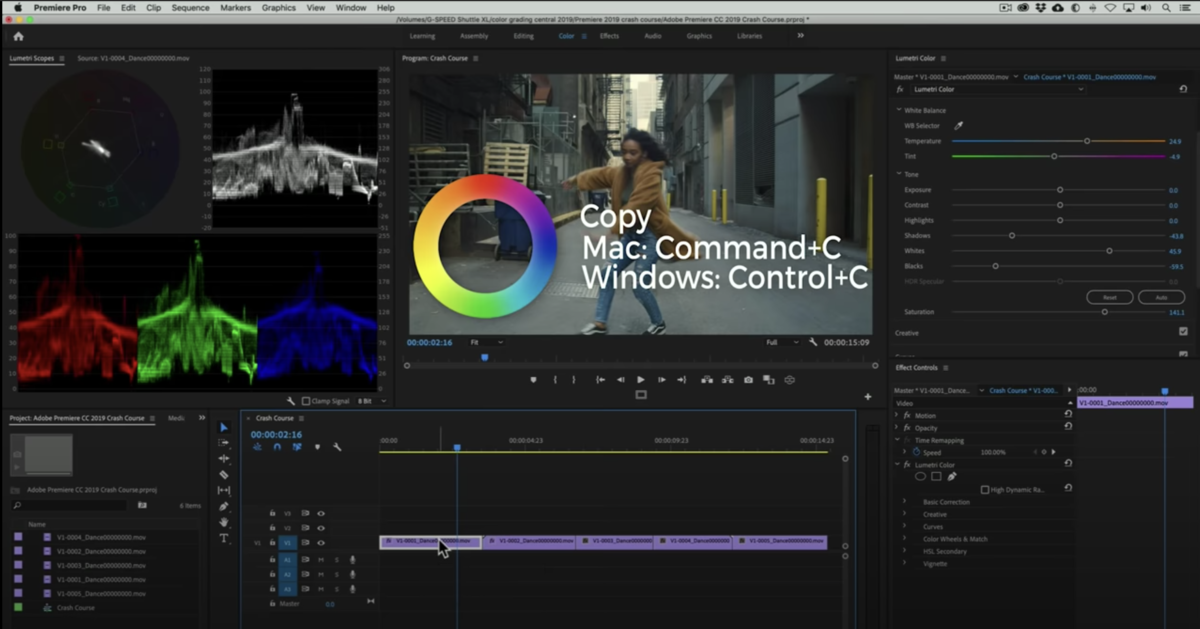
クリップ間で合わせにくい場合はカラーホイールとカラーマッチタブから比較表示をすると、2クリップの色情報とフッテージが確認でき色情報のずれを認識しやすい。

2クリップ間の輝度調整後

5.細かい色修正(HSLセカンダリタブ)
クリップ間で色がどうしても合わないケースなどにHSLセカンダリタブが便利。
①特定の色に対する対応
動画中に上がっている例として黄色のポールがどうしても緑っぽく見えるクリップがある時の対処方法が説明されている。

対象の色をスポイトツールで検出

スポイトツールで検出した色に対してより正確な部分を抽出しやすいようにカラー/グレー部分にチェックして対象の部分が適切に選択されているか確認。必要に応じてH、S、Lを調整し正しい範囲が選択されるまで調整

ノイズ除去やブラーなども必要に応じて使用。

修正する範囲が選択できたらカラーホイールで修正。動画内では緑を抜くために赤方向に色を動かし黄色部分の緑を除去
②マスクを用いた対応
人の顔などトラッキングさせながら修正したい部分にはマスクを使用。
ビデオエフェクト内のLumetriカラーを選択しクリップに適用。

Lumetriカラー内にあるマスクを選択し、マスクを対象の部分に選択できるよう配置。
マスクの境界をぼかすとよりナチュラルになる。
基本補正に戻りマスク部分の色調整。

色を修正した後トラッキングさせるためにマスクパスをオン。

クリップ内に居続けない場合はオン・オフのキーフレーム打つ。
カレーグレーディング
6.カラーグレーディング
カラーコレクションでクリップ間の色差が無い状態にできたので、クリップの印象を決めるカラーグレーディングの工程へ。
有名なルックとしてオレンジ・ティール(青と緑の間の色イメージ)を題材とする。

まず調整レイヤーをすべてのフッテージの上に配置

今回の狙いとして、シャドウ、ハイライト部分は大きく動かしたくないので、トーンカーブの両端ではなく間の部分を操作します。


ミッドトーンを上げ、薄まったアンダートーンを出すためにアンダートーン部分は下に下げる。一般的にS字になっているとコントラストが出るというように、今回の例でもS字カーブが作られておりコントラストがより出ている。

①顔以外にティール色の追加
まず、セカンダリパネルで顔色を検出。必要に応じてノイズ除去とブラーも加え境界をなめらかにする。
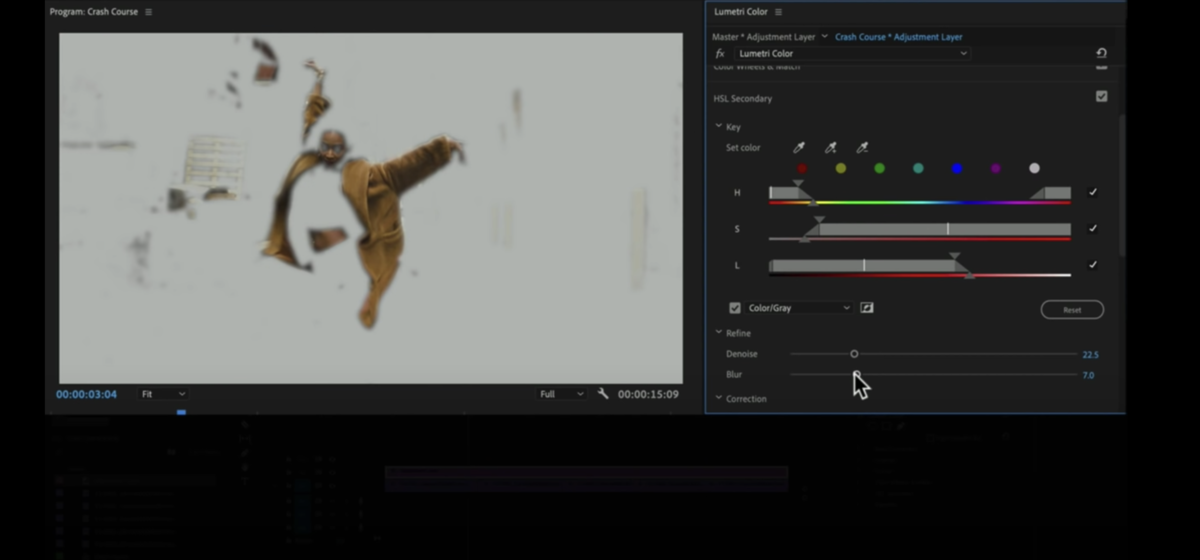
スキントーンがきれいに選択できたら反転。

グレー色から色を戻し、修正のためカラーホイールへ。

カラーホイール上でティール側にふると背景にティール色が際立ってくる。
今回の場合シャドウの色にまでティール色を入れたくないため、Lumetriカラーエフェクトを追加しカーブパネルにある輝度、彩度部分を調整しシャドウ部分のティール色を抜く。
輝度、彩度部分の左側はシャドウ、右側はハイライトを示している。


そのため、シャドウ側の部分だけ彩度を落としてあげると、先程クリップの背景に追加したティール色をシャドウ部分で抜くことができる。

上に上げると強くなり、下に下げると低くなるので、左側の部分だけ下げるようにする。
 そうするとシャドウ部分にティール色が薄まる。(少しわかりにくいですが…)
そうするとシャドウ部分にティール色が薄まる。(少しわかりにくいですが…)

次に黄色のポールの色をオレンジを追加したい場合、色相と色相のカーブへ移ります。

ポールの色をスポイトツールで選択し、選択された色の部分を持ち上げます。(持ち上げるとオレンジ側、下げると緑側へ色がシフト)
最後にLookをかけてあげ、Lookの強度を調整。完成。
カラーグレーディングの際に一つのアクションごとに異なるLumetriカラー上で操作していたのは、おそらく修正かけやすいからかなと思います。
色修正・調整についてまとめると
①カラーコレクション:色を目視に近づける作業
基本補正を主に、露出、ホワイトバランス、彩度調整を行う。
トーンカーブなどはあまり使用しない印象で、クリップ間での肌色などに異変が無いようにクリップ間での色具合も見る。
②カラーグレーディング:色を加え、映像の温度、感情などを加えること。
目指しているイメージ(ムードボードなどあると良い)に対して具体的にどの色をどこに加えていくかを考える作業。
オレンジ・ティールなどが代表的な方法で、その発色を作るために色の抽出や足し引きを行っていく必要があり細かい調整が多い。
最後にLUTをかけて強さを調整。
LUTを使用するにあたっては別でまとめようと思いますが、3点意識するのが良さそうです。
①何で撮影したか?:Sony、Panasonic、Canon、DJIなど
②撮影時の記録方式(ピクチャープロファイル)は?:ログ撮影が良い
③ゴール地点=①+②+LUT:LUTは撮影デバイスや記録方式が異なれば調整が必要
動画と静止画で同じルックを作りたいと思っており、毎回の調整を省きたいので今後は映画やクリエイターのルックを真似たLUTを作成してみたいと思います。